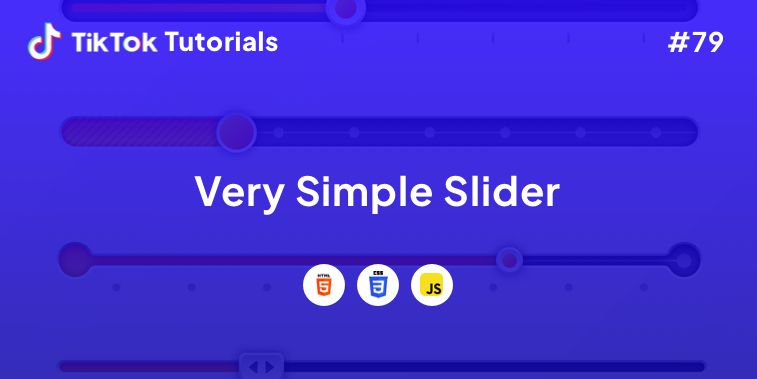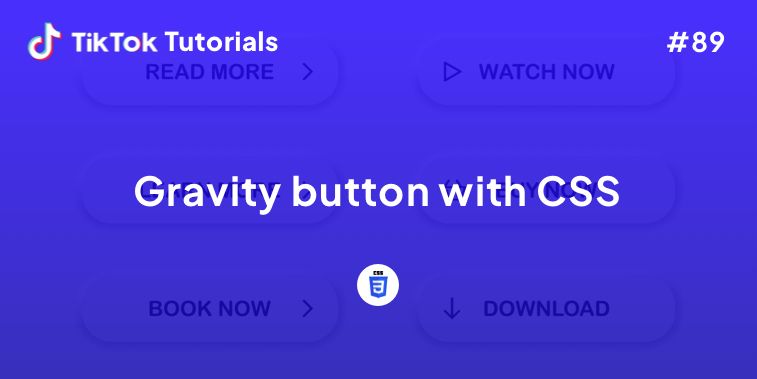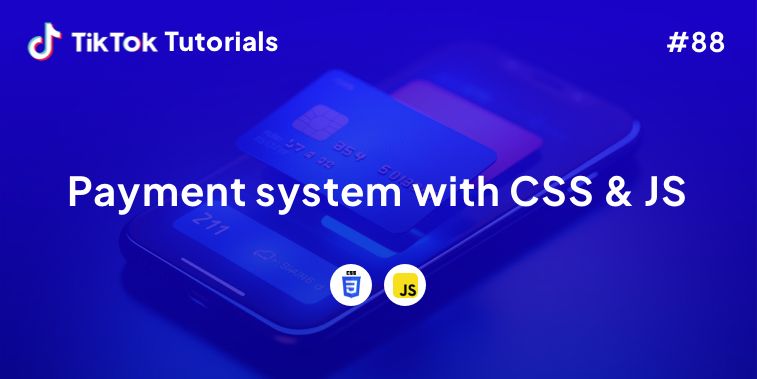Learn with us how to create a simple and versatile slider!
If you found us on TikTok on the following post, check out this article and copy-paste the full code!
Happy coding! 😻
@creative.tim ♬ I Can Make It - CRi
Contents:
1. HTML Code
2. CSS Code
3. Javascript Code
Get your code ⬇️
1. HTML Code
<h1>Incredibly Basic Slider</h1>
<div id="slider">
<a href="#" class="control_next">></a>
<a href="#" class="control_prev"><</a>
<ul>
<li>SLIDE 1</li>
<li style="background: #aaa;">SLIDE 2</li>
<li>SLIDE 3</li>
<li style="background: #aaa;">SLIDE 4</li>
</ul>
</div>
<div class="slider_option">
<input type="checkbox" id="checkbox">
<label for="checkbox">Autoplay Slider</label>
</div>
2. CSS Code
@import url(https://fonts.googleapis.com/css?family=Open+Sans:400,300,600);
html {
border-top: 5px solid #fff;
background: #58DDAF;
color: #2a2a2a;
}
html, body {
margin: 0;
padding: 0;
font-family: 'Open Sans';
}
h1 {
color: #fff;
text-align: center;
font-weight: 300;
}
#slider {
position: relative;
overflow: hidden;
margin: 20px auto 0 auto;
border-radius: 4px;
}
#slider ul {
position: relative;
margin: 0;
padding: 0;
height: 200px;
list-style: none;
}
#slider ul li {
position: relative;
display: block;
float: left;
margin: 0;
padding: 0;
width: 500px;
height: 300px;
background: #ccc;
text-align: center;
line-height: 300px;
}
a.control_prev, a.control_next {
position: absolute;
top: 40%;
z-index: 999;
display: block;
padding: 4% 3%;
width: auto;
height: auto;
background: #2a2a2a;
color: #fff;
text-decoration: none;
font-weight: 600;
font-size: 18px;
opacity: 0.8;
cursor: pointer;
}
a.control_prev:hover, a.control_next:hover {
opacity: 1;
-webkit-transition: all 0.2s ease;
}
a.control_prev {
border-radius: 0 2px 2px 0;
}
a.control_next {
right: 0;
border-radius: 2px 0 0 2px;
}
.slider_option {
position: relative;
margin: 10px auto;
width: 160px;
font-size: 18px;
}
3. Javascript Code
jQuery(document).ready(function ($) {
$('#checkbox').change(function(){
setInterval(function () {
moveRight();
}, 3000);
});
var slideCount = $('#slider ul li').length;
var slideWidth = $('#slider ul li').width();
var slideHeight = $('#slider ul li').height();
var sliderUlWidth = slideCount * slideWidth;
$('#slider').css({ width: slideWidth, height: slideHeight });
$('#slider ul').css({ width: sliderUlWidth, marginLeft: - slideWidth });
$('#slider ul li:last-child').prependTo('#slider ul');
function moveLeft() {
$('#slider ul').animate({
left: + slideWidth
}, 200, function () {
$('#slider ul li:last-child').prependTo('#slider ul');
$('#slider ul').css('left', '');
});
};
function moveRight() {
$('#slider ul').animate({
left: - slideWidth
}, 200, function () {
$('#slider ul li:first-child').appendTo('#slider ul');
$('#slider ul').css('left', '');
});
};
$('a.control_prev').click(function () {
moveLeft();
});
$('a.control_next').click(function () {
moveRight();
});
});
I hope you did find this tutorial useful!
For more web development or UI/UX design tutorials, follow us on:
Other useful resources: